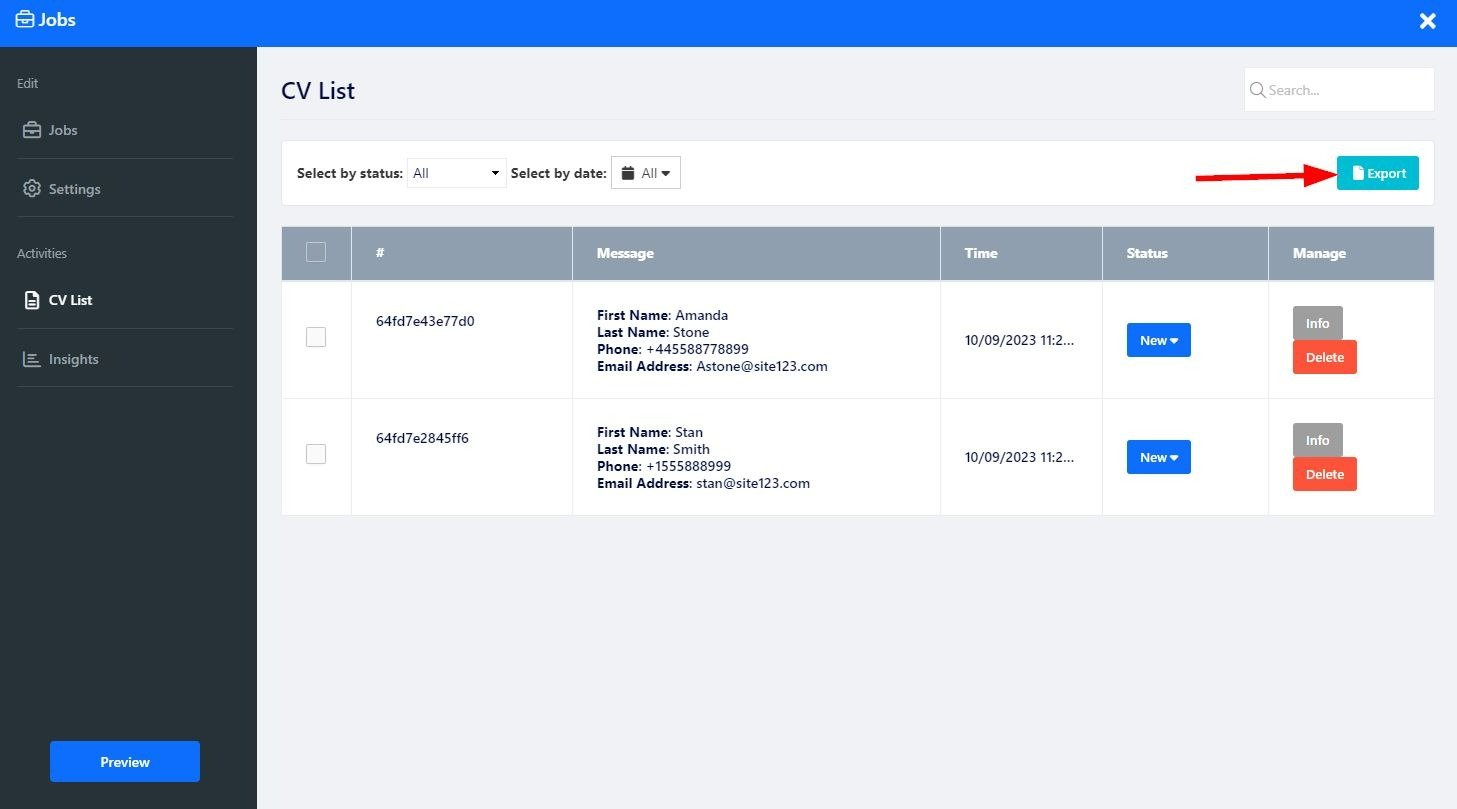הצג משרות עבודה הזמינות כעת בארגון שלך.
פרסם משרות זמינות, אסוף בקשות, ואתר את העובד הבא שלך.
במדריך זה תלמדו כיצד להגדיר את דף העבודה כך שיתאים בצורה הטובה ביותר לצרכי הגיוס של הארגון שלכם. למד כיצד לפרסם משרות פנויות, למיין קורות חיים ומועמדים ועוד.
בעורך האתר, לחץ על דפים.
מצא את דף המשרות ברשימת הדפים הנוכחית, או הוסף אותו כדף חדש .
ערוך את הכותרת והסיסמה של הדף. קרא עוד על הוספת סיסמה .
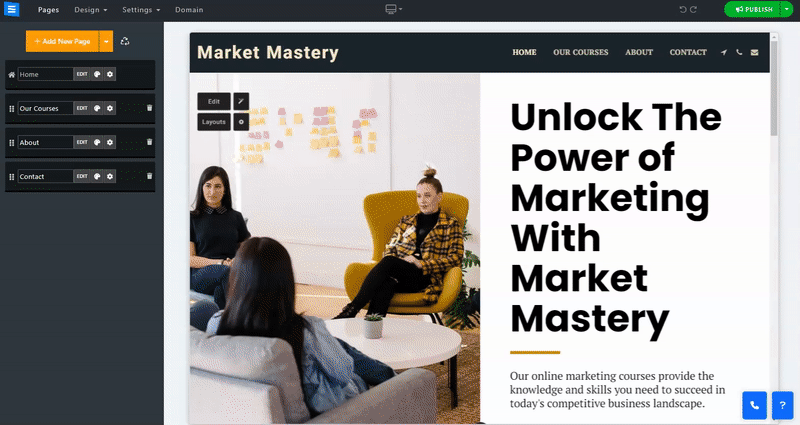
בחלק זה, תלמד כיצד להוסיף, להסיר ולנהל את הפריטים בדפי העבודה שלך.
לחץ על הלחצן ערוך .
לחץ על סמל החצים וגרור כדי למקם מחדש פריט ברשימה.
לחץ על סמל שלוש הנקודות כדי לערוך, לשכפל, להציג תצוגה מקדימה או למחוק פריט.
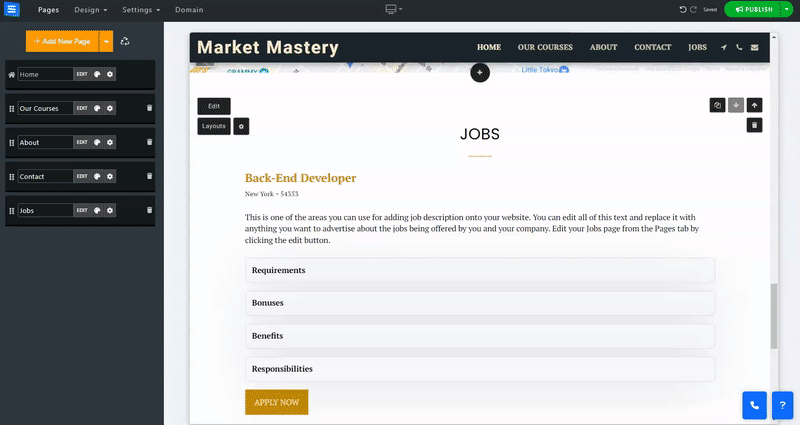
לחץ על הלחצן הוסף פריט חדש כדי להוסיף משרת עבודה. הזינו את הפרטים הרלוונטיים:
כותרת המשרה - הוסף את כותרת המשרה
קוד עבודה - הוסף קוד משרה
הודעת דוא"ל - הוסף כתובת אימייל שבה ברצונך לקבל הודעות לגבי התפקיד. בחר מתוך כתובת האימייל של מנהל המערכת, מותאם אישית וללא התראות.
רשימת דוא"ל - כאשר תבחר "מותאם אישית" בהודעת דוא"ל, יופיע שדה שבו תוכל להזין עד 5 כתובות דוא"ל. כתובות אלו ישמשו לקבלת הודעות בנוגע לתפקיד הספציפי.
מיקום העבודה - הוסף את מיקום העבודה.
תאריך פרסום עבודה - הוסף את תאריך הפרסום למשרה.
העלאת קבצי עבודה - הפעל או השבת את האפשרות להעלות קבצים. בחירה בהסר העלאת קובץ תסתיר את אפשרות העלאת הקובץ מטופס הבקשה לתפקיד.
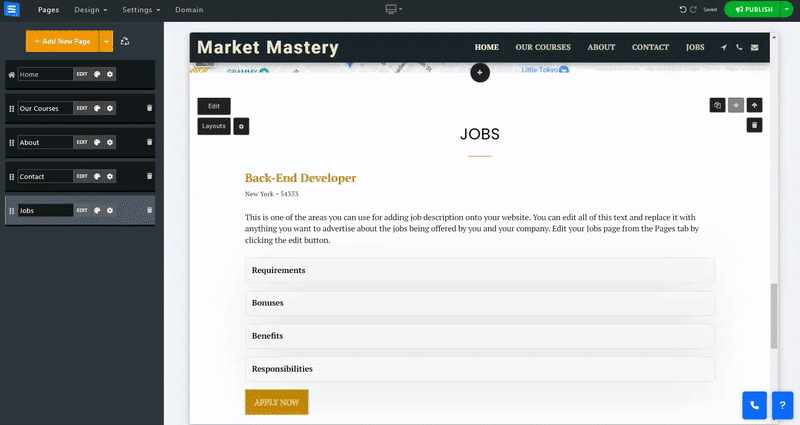
צור טופס בקשה מותאם אישית כדי לאפשר למועמדים שלך לשלוח הודעות, לבחור מבין האפשרויות שסופקו, להעלות קבצים ועוד.
שימו לב - בעת שימוש באפשרות הטופס המותאם אישית, היא תחליף את טופס ברירת המחדל. האפשרות שנבחרה לטופס המותאם אישית לא תתווסף לטופס ברירת המחדל, ויהיה צורך להוסיף ידנית כל אפשרויות טופס רלוונטיות מטופס ברירת המחדל. קרא עוד על השימוש ב- Custom Form Builder .
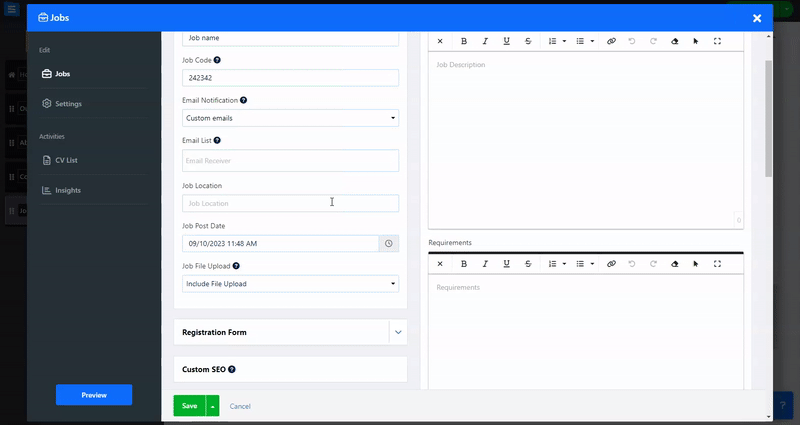
התאם את הגדרות SEO של היישומים השונים שלך. קרא עוד על SEO מותאם אישית .
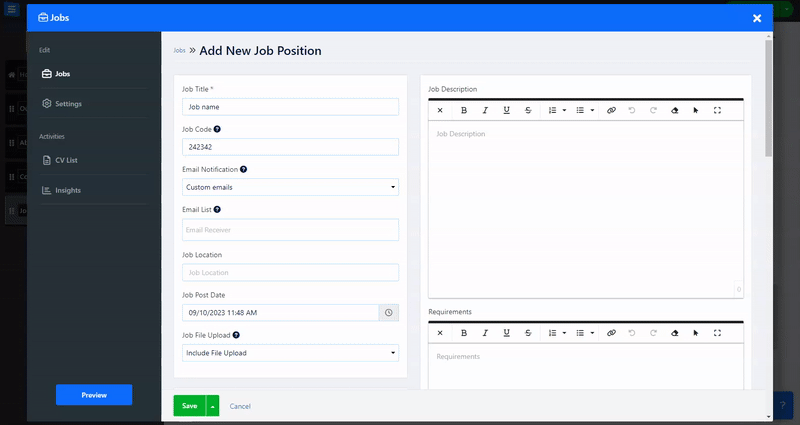
תחת הכרטיסייה הגדרות, צור תוויות מותאמות אישית שיוצגו כאשר מועמד פוטנציאלי יראה את העמדה. התאם אישית את התווית על ידי בחירה באפשרות מותאם אישית .
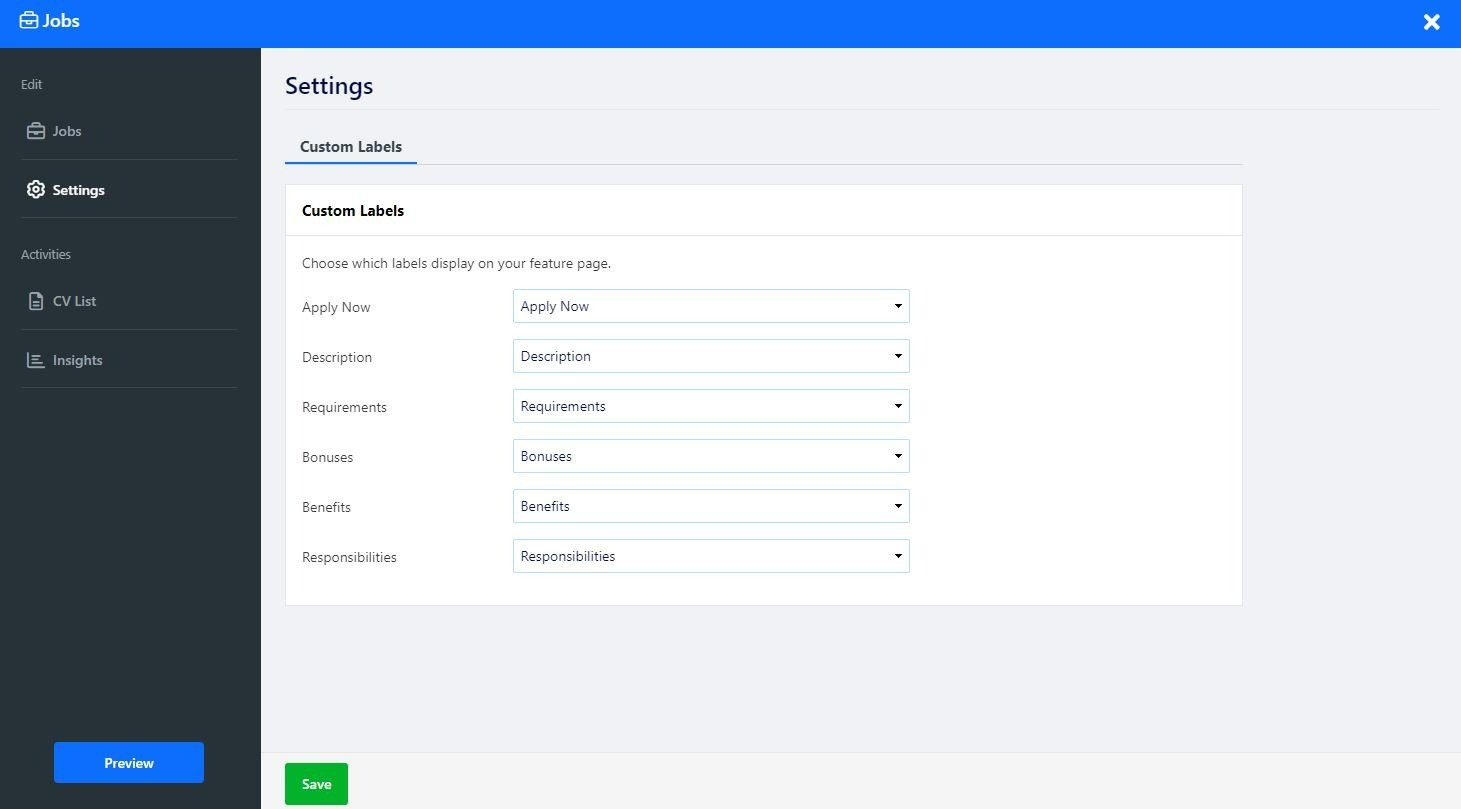
בלשונית רשימת קורות חיים תראה תצוגה מרוכזת של כל המועמדים שהגישו מועמדות לתפקידים שפורסמו באתר האינטרנט שלך. אתה יכול לסנן את היישומים שהתקבלו לפי סטטוס, תאריך ותגים מותאמים אישית, כמו גם לייצא את הרשימה כקובץ CSV.
מזהה בקשה (סימן האשטאג) - כאשר מוגשת בקשה, מוקצית לה מחרוזת של מספרים ואותיות. זה מזהה ההזמנה. אתה יכול להשתמש במזהה זה כדי לחפש יישומים ספציפיים בסרגל החיפוש של הדף. הצבת סמן העכבר מעל מזהה האפליקציה תציג את האפשרות הוסף תג.
הוסף תג - מקם את סמן העכבר מעל מזהה האפליקציה, ותינתן לך האפשרות ליצור תג מותאם אישית שילווה את היישום שלך. זה יאפשר לך לסווג עוד יותר את הבקשה שלך על ידי הוספת מידע רלוונטי לך ולעסק שלך, כגון מספר התפקיד או השם. השתמש באפשרויות הצבע כדי לקודד צבע את התגים שלך, מה שמאפשר לך לזהות במהירות יישומים מתויגים ברשימה שלך.
הודעה – הטבלה תציג בפניכם מידע בסיסי על הבקשה, כגון שם המועמד, מייל ומספר טלפון. אם תשתמש בטופס ברירת המחדל תהיה לך גם אפשרות להציג קבצים מצורפים.
שעה - הצגת התאריך והשעה של הבקשה שהוגשה.
סטטוס - מציג את המצב הנוכחי של האפליקציה. אתה יכול לשנות את הסטטוס על ידי לחיצה על הסטטוס ובחירת הסטטוס הרלוונטי מהרשימה, בחר מתוך חדש, בתהליך, בהמתנה, הושלם ובטל.
נהל - מתחת לעמודה זו, לחץ על מידע כדי להציג מידע מפורט יותר על היישום, או לחץ על מחק כדי להסיר את היישום מהרשימה.
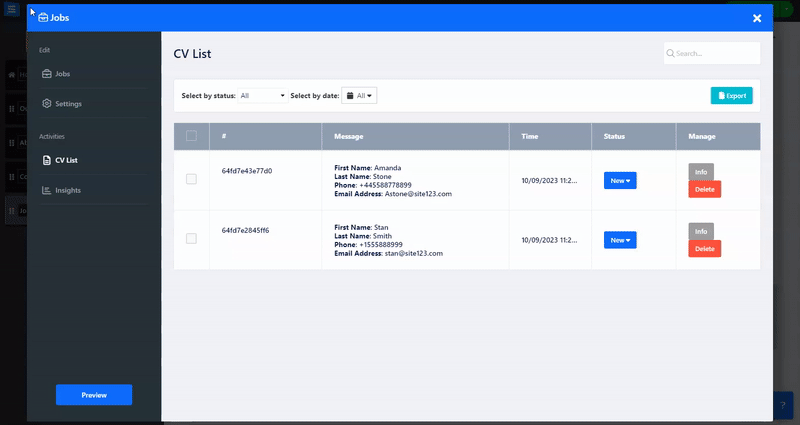
השתמש באפשרות הייצוא בחלק העליון של מסך ההזמנה כדי לייצא את רשימת היישומים הנוכחית שלך בפורמט CSV.